Tutorial 1: Introduction to Simulink¶
In this tutorial, you will create a simple Simulink design using both standard Xilinx system generator blockset, as well as library blocks specific to CASPER boards (so-called “Yellow Blocks”). At the end of this tutorial, you will know how to generate an fpg file, program it to a CASPER FPGA board, and interact with your running hardware design using casperfpga via a Python Interface.
Creating Your Design¶
Create a New Model¶
Start MATLAB via executing the startsg command, as described here. This ensures that necessary Xilinx and CASPER libraries are loaded into development environment by Simulink. When MATLAB starts up, open Simulink by typing simulink on the MATLAB command line. Start a new model, and save it with an appropriate name. With Simulink, it is very wise to save early and often.
There are some Matlab limitations you should be aware-of right from the start:
- Do not use spaces in your filenames or anywhere in the file path as it will break the toolflow.
- Do not use capital letters in your filenames or anywhere in the file path as it will break the toolflow.
- Beware block paths that exceed 64 characters. This refers to not only the file path, but also the path to any block within your design.
- For example, if you save a model file with a name ~/some_really_long_filename.slx, and have a block called
in a submodule the longest block path would be: some_really_long_filename_submodule_block. - If you use lots of subsystems, this can cause problems.
- For example, if you save a model file with a name ~/some_really_long_filename.slx, and have a block called
Library organization¶
There are three libraries which you will use when you design firmware in Simulink.
- The CASPER XPS Library contains “Yellow Blocks” – these are blocks which encapsulate interfaces to hardware (ADCs, Memory chips, CPUs, Ethernet ports, etc.)
- The CASPER DSP Library contains (mostly green) blocks which inplement DSP functions, like filters, FFTs, etc.
- The Xilinx Library contains blue blocks which provide low-level functionality such as multiplexing, delaying, adding, etc. The Xilinx library also contains the super-special System Generator block, which contains information about the type of FPGA you are targeting.
Add Xilinx System Generator and XSG core config blocks¶
Add a System generator block from the Xilinx library by locating the Xilinx Blockset library’s Basic Elements subsection and dragging a System Generator token onto your new file.
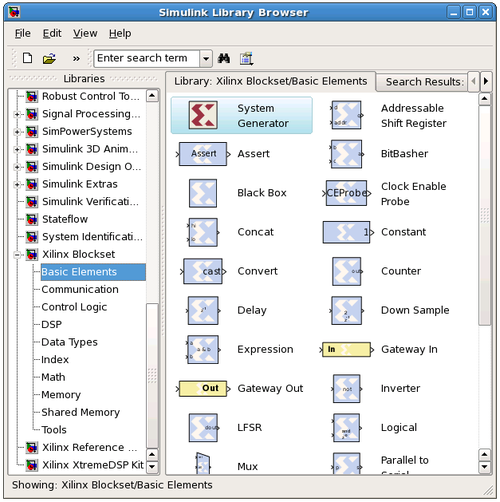
Do not configure it directly, but rather add a platform block representing the system you care compiling for. These can be found in the CASPER XPS System Blockset library. For ROACH2, you need an XPS_core_config block.
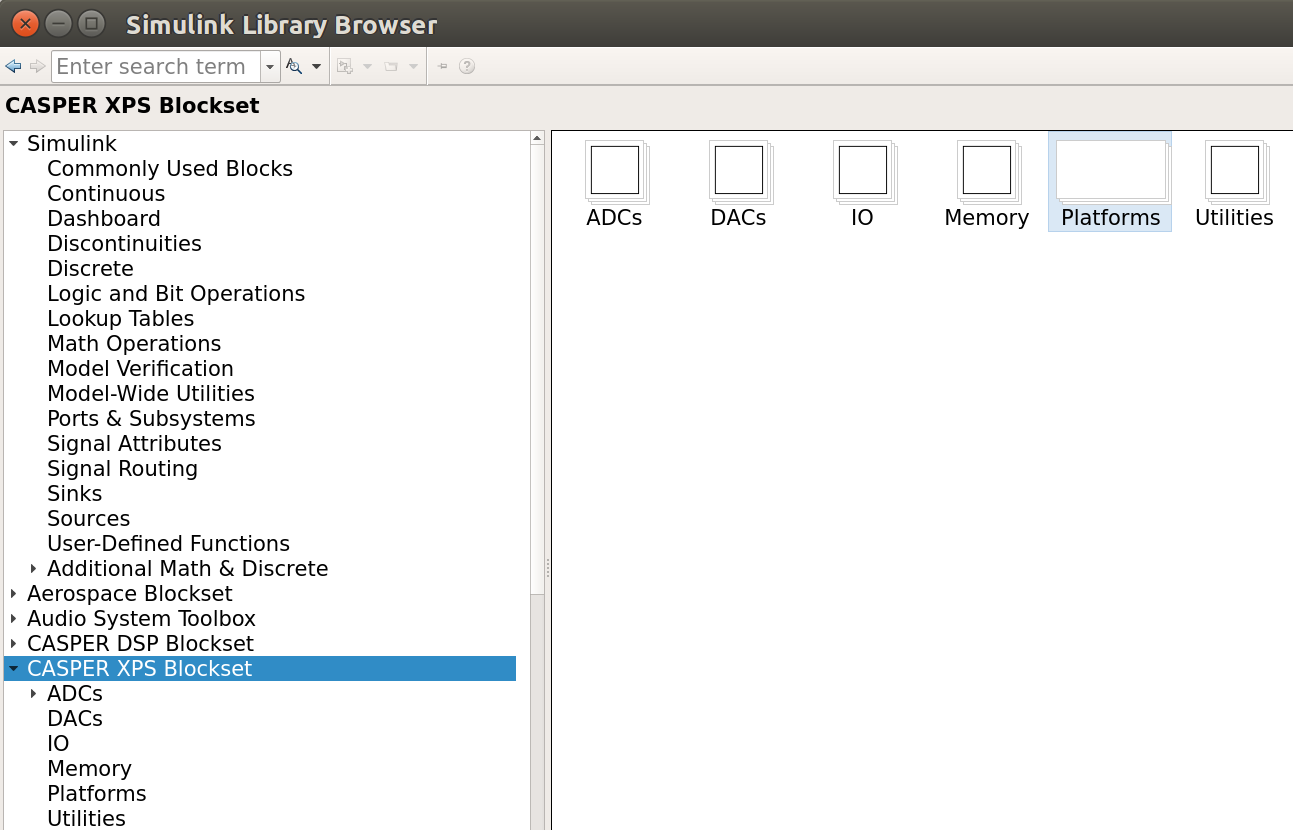

Double click on the platform block that you just added. The Hardware Platform parameter should match the platform you are compiling for. For ROACH2 you have to set this from a drop-down list, for newer platforms it should automatically be set to the correct board type. Once you have selected a board, you need to choose where it will get its clock. In designs including ADCs you probably want the FPGA clock to be derived from the sampling clock, but for this simple design (which doesn’t include an ADC) you should use the platform’s on-board clock. To do this, set the User IP Clock Source to sys_clk. The sys_clk rate is 100 MHz, so you should set this for User IP Clock Rate in the block.
The configuration yellow block knows what FPGA corresponds to which platform, and so it will automatically configure the System Generator block which you previously added.
The System Generator and XPS Config blocks are required by all CASPER designs
Flashing LED¶
To demonstrate the basic use of hardware interfaces, we will make an LED flash. With the FPGA running at ~100MHz (or greater), the most significant bit (MSB) of a 27 bit counter will toggle approximately every 0.67 seconds. We can output this bit to an LED on your board. Most (all?) CASPER platforms have at least four LEDs, with the exact configuration depending on the board. We will make a small circuit connecting the top bit of a 27 bit counter to one of these LEDs. When compiled this will make the LED flash with a 50% duty cycle approximately once a second.
Add a counter¶
Add a counter to your design by navigating to Xilinx Blockset -> Basic Elements -> Counter and dragging it onto your model.
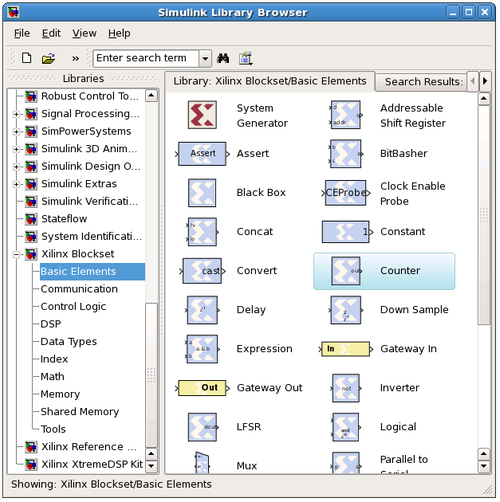
Double-click it and set it for free running, 27 bits, unsigned. This means it will count from 0 to 2^27 - 1, and will then wrap back to zero and continue.
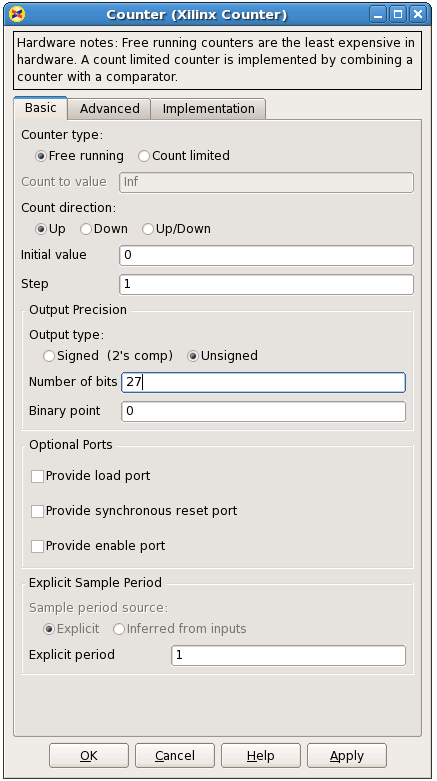
Add a slice block to select the MSB¶
We now need to select the most significant bit (MSB) of the counter. We do this using a slice block, which Xilinx provides. Xilinx Blockset -> Basic Elements -> Slice.
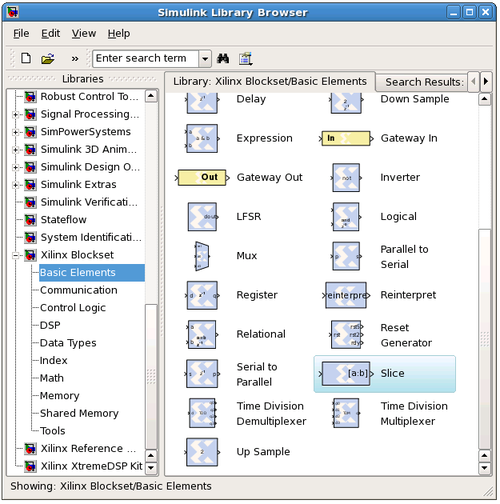
Double-click on the newly-added slice block. There are multiple ways to select which bit(s) you want. In this case, it is simplest to index from the upper end and select the first bit. If you wanted the least significant bit (LSB), you can also index from that position. You can either select the width and offset, or two bit locations.
Set it for 1 bit wide with offset from top bit at zero. As you might guess, this will take the 27-bit input signal, and output just the top bit.
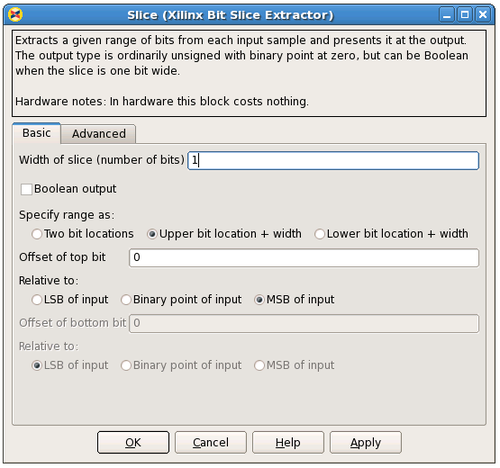
Add a GPIO block¶
From: CASPER XPS library -> gpio.
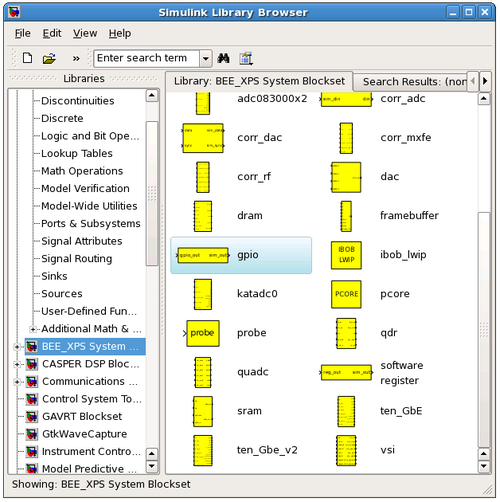
In order to send the 1-bit signal you have sliced off to an LED, you need to connect it to the right FPGA output pin. To do this you can use a GPIO (general-purpose input/output) block from the XPS library, this allows you to route a signal from Simulink to a selection of FPGA pins, which are addressed with user-friendly names. Set it to use ROACH2’s LED bank as output. Once you’ve chosen the LED bank, you need to pick which LED you want to output to. Set the GPIO bit index to 0 (the first LED) and the data type to Boolean with bitwidth 1. This means your Simulink input is a 1 bit Boolean, and the output is LED0.
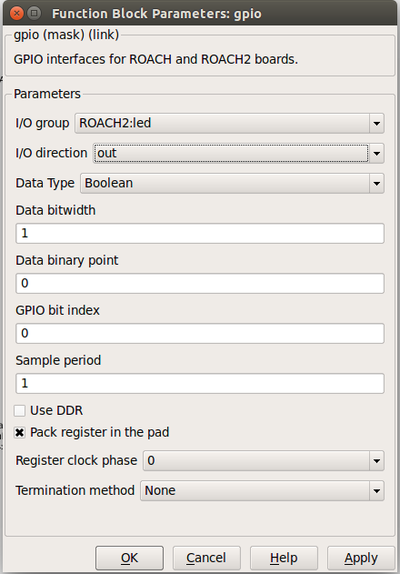
Add a terminator¶
To prevent warnings (from MATLAB & Simulink) about unconnected outputs, terminate all unused outputs using a Terminator:
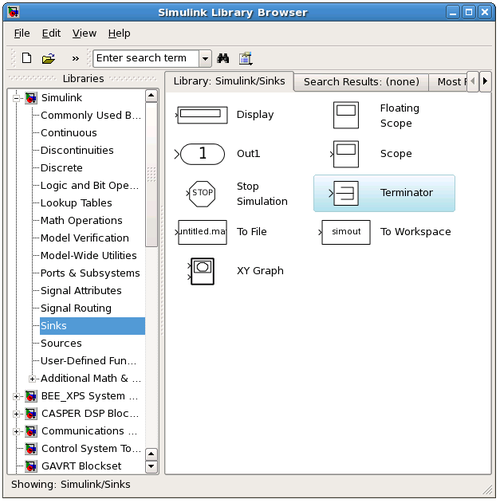
From: Simulink -> Sinks -> Terminator
You can also use the Matlab function XlAddTerms, run in the MATLAB prompt, to automatically terminate your unused outputs.
Connect your design¶
It is a good idea to rename your blocks to something more sensible, like counter_led instead of just counter. Do this simply by double-clicking on the name of the block and editing the text appropriately.
To connect the blocks simply click and drag from the ‘output arrow’ on one block and drag it to the ‘input arrow’ of another block. Connect the blocks together: Counter -> Slice -> gpio as showing in digram below.
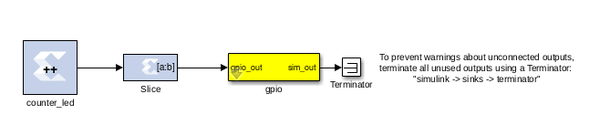
Remember to save your design often.
Software control¶
To demonstrate the use of software registers to control the FPGA from a computer, we will add registers so that the counter in our design can be started, stopped, and reset from software. We will also add a register so that we can monitor the counter’s current value too. By the end of this section you will create a system that looks like this:
 Slice_circuit.png
Slice_circuit.png
Add the software registers¶
We need two software registers:
- To control the counter, and
- To read its current value.
From the CASPER XPS System Blockset library, drag two software registers into your design.
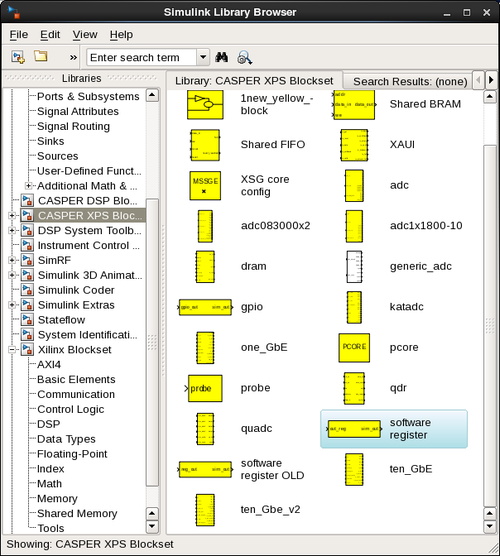 SW_reg_select2.png
SW_reg_select2.png
Set the I/O direction to From Processor on the first one (counter control) to enable a value to be set from software and sent to your FPGA design. Set it to To Processor on the second one (counter value) to enable a value to be sent from the FPGA to software. Set both registers to a bitwidth of 32 bits.
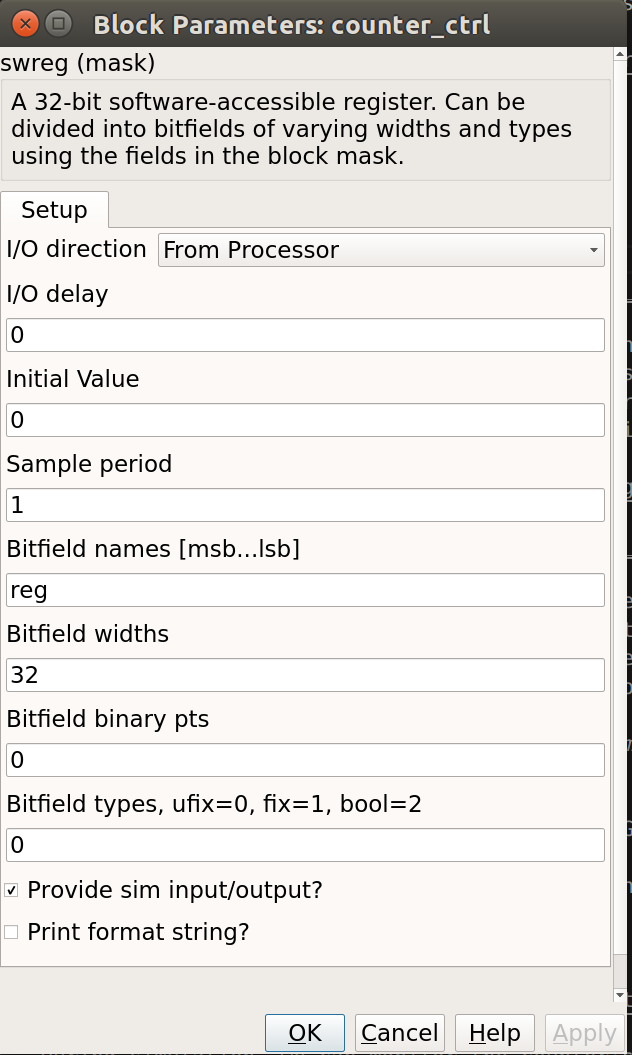
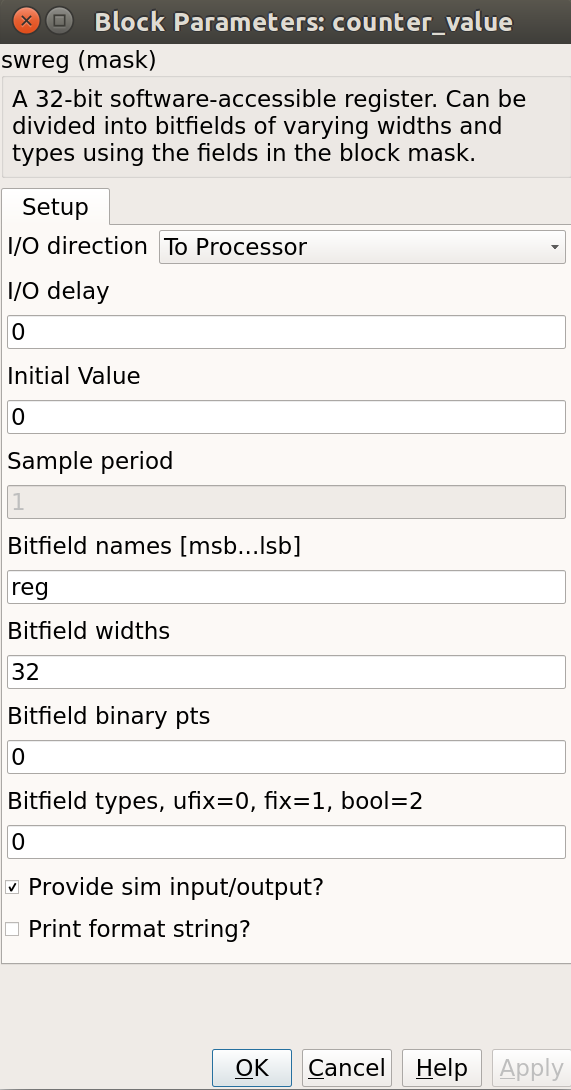
Rename the registers to something sensible, the names you give them here are the names you will use to access them from software. Do not use spaces, slashes and other special characters in these. Perhaps counter_ctrl and counter_value to represent the control and output registers respectively.
Also note that the software registers have sim_reg and sim_out ports. The input port provides a means of simulating this register’s value (as would be set by the runtime software) using the sim_reg line. The output port provides a means to simulate this register’s current FPGA-assigned value.
For now, set the sim_reg port to constant one using a Simulink-type constant. This can be found in Simulink -> Sources, and will enable the counter during simulations.
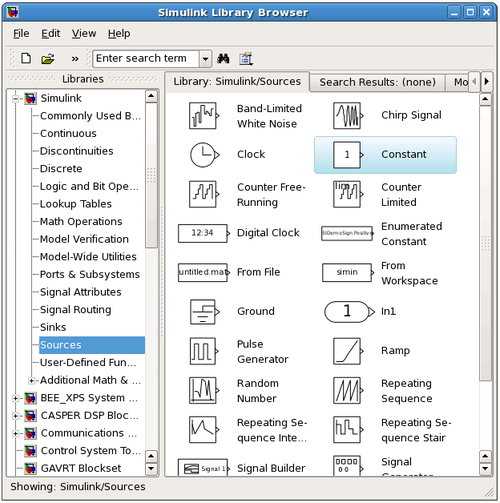
During simulation we can monitor the counter’s value using a scope (Simulink -> Sinks):
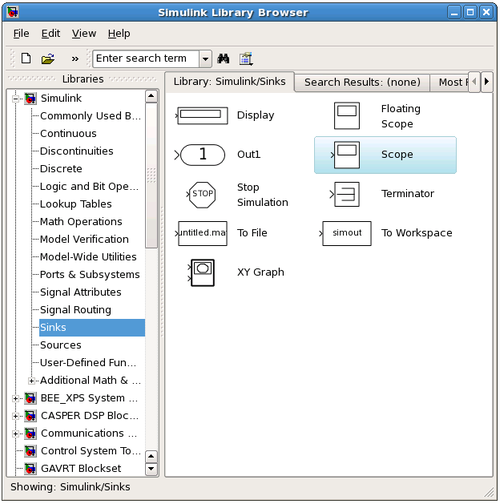
Here is a good point to note that all blocks from the Simulink library are usually white in colour, and will not be compiled into hardware. i.e. They are present for simulation only. Xilinx blocks are usually blue in colour with the Xilinx logo, and will be compiled to hardware.
You need to use gateway blocks whenever connecting a Simulink-provided block (like a scope or sine-wave generator) to and from a Xilinx block. This will sample and quantize the Simulink signals so that they are compatible with the Xilinx world. Some blocks (like the software register) provide a gateway internally, so you can feed the input of a software register with a Xilinx signal, and monitor its output with a Simulink scope. However, in general, you must manually insert these gateways where appropriate. Simulink will issue warnings for any direct connections between the Simulink and Xilinx domains.
Add the counter¶
You can do this either by copying your existing counter block (copy-paste, or ctrl-click-drag-drop) or by placing a new one from the library. Configure it with a reset and enable port as follows:
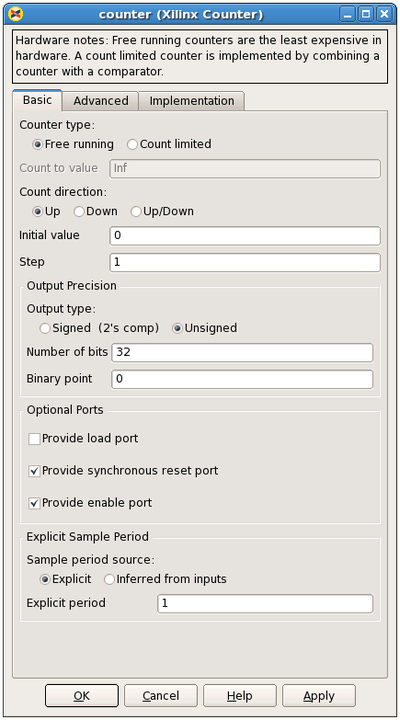
Add the slice blocks¶
Now we need some way to control the enable and reset ports of the counter. We could do this using two separate software registers, but this is wasteful since each register is 32 bits anyway.
So we’ll use a single register and slice out one bit for enabling the counter, and another bit for resetting it. Either copy your existing slice block (copy-paste it or hold ctrl while dragging/dropping it) or add two more from the library.
The enable and reset ports of the counter require boolean values (which Simulink interprets differently from ordinary 1-bit unsigned numbers). Configure the slices as follows:
Slice for enable:
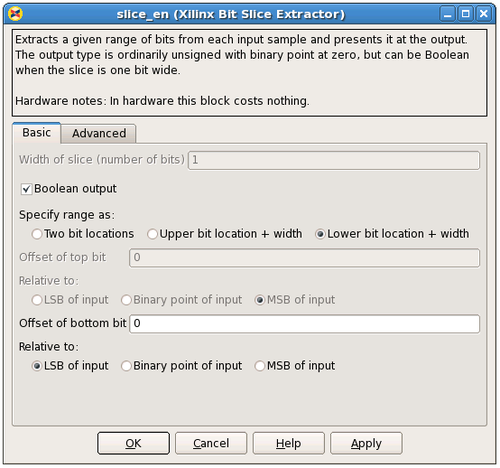
Slice for reset:
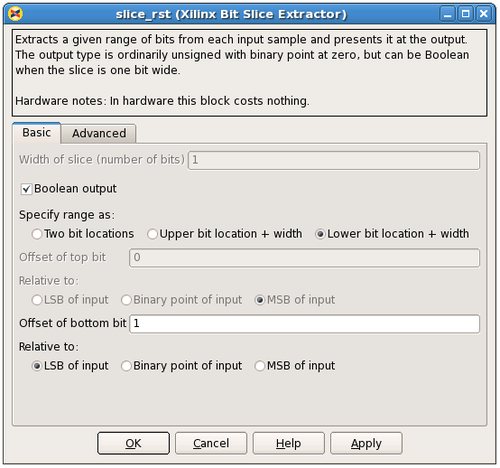
Connect it all up¶
Now we need to connect all these blocks together. To neaten things up, consider resizing the slice blocks and hiding their names. Their function is clear enough from their icon without needing to see their names.
Do so by right-clicking and unchecking Format → Show Block Name. You could do this with the counter too, but it’s not a good idea with the software registers, because otherwise you wouldn’t know how to address them when looking at your diagram.
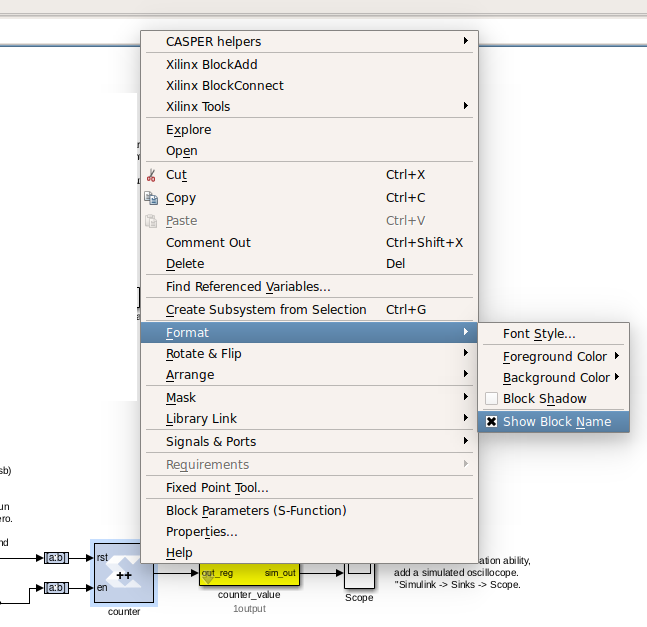
Adder¶
To demonstrate some simple mathematical operations, we will create an adder. It will add two numbers on demand and output the result to another software register. Almost all astronomy DSP is done using fixed-point (integer) notation, and this adder will be no different.
We will calculate a+b = sum_a_b.
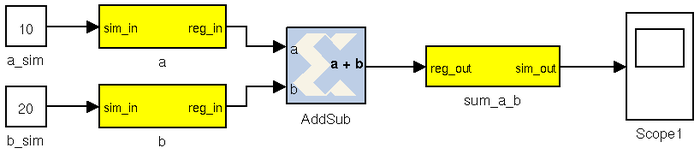
Add the software registers¶
Add two more input software registers. These will allow us to specify the two numbers to add. Add another output register for the sum output.
Either copy your existing software register blocks (copy-paste or holding ctrl while dragging/dropping it) or add three more from the library. Set the I/O direction to From Processor on the first two and set it to To Processor on the third one.
Add the adder block¶
Locate the adder/subtractor block, Xilinx Blockset -> Math -> AddSub and drag one onto your design. This block can optionally perform addition or subtraction. Let’s leave it set at it’s default, for addition.
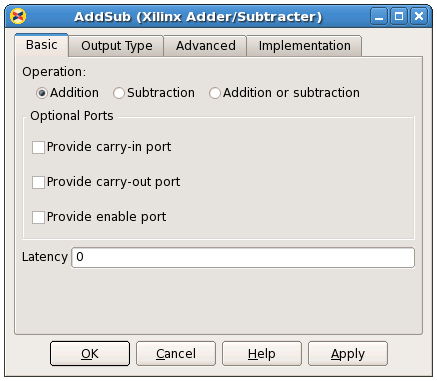
The output register is 32 bits. If we add two 32 bit numbers, we will have 33 bits.
There are a number of ways of fixing this:
- limit the input bitwidth(s) with slice blocks
- limit the output bitwidth with slice blocks
- create a 32 bit adder.
Since you have already seen slice blocks demonstrated, let’s try to set the AddSub block to be a 32 bit saturating adder. On the second tab, set it for user-defined precision, unsigned 32 bits.
Also, under overflow, set it to saturate. Now if we add two very large numbers, it will simply return 2^32 -1.

Add the scope and simulation inputs¶
Either copy your existing scope and simulation constants (copy-paste or ctrl-drag) or place a new one from the library as before. Set the values of the simulation inputs to anything you like.
Simulating¶
The design can be simulated with clock-for-clock accuracy directly from within Simulink. Set the number of clock cycles that you’d like to simulate and press the play button in the top toolbar.

You can watch the simulation progress in the status bar in the bottom right. It will complete in the blink of an eye for this small design with just 10 clock cycles.
You can double-click on the scopes to see what the signals look like on those lines. For example, the one connected to the counter should look like this:
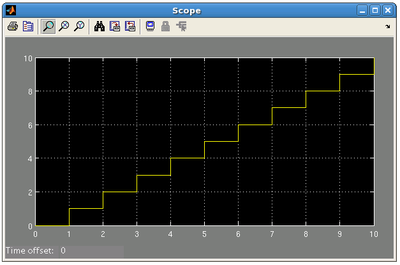
The one connected to your adder should return a constant, equal to the sum of the two numbers you entered. You might have to press the Autoscale button to scale the scope appropriately.
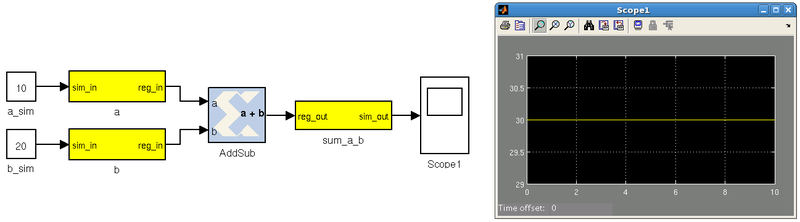
Once you have verified that that design functions as you’d like, you’re ready to compile for the FPGA…
Compiling¶
Essentially, you have constructed three completely separate little instruments.
- You have a flashing LED,
- A counter which you can start/stop/reset from software, and
- A simple adder.
These components are all clocked off the same clock source specified in your platform’s properties, but they will operate independently.
In order to compile this to an FPGA bitstream, execute the following command in the MATLAB Command Line window. THIS COMMAND DEPENDS WHICH PLATFORM YOU ARE TARGETING:
>> casper_xps
When a GUI pops up, click “Compile!”. This will run the complete build process, which consists of two stages. The first involving Xilinx’s System Generator, which compiles any Xilinx blocks in your Simulink design to a circuit which can be implemented on your FPGA. While System Generator is running, you should see the following window pop up:
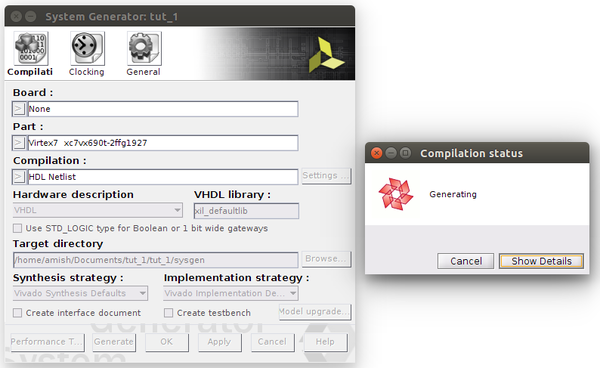
After this, the second stage involves synthesis of your design through Vivado, which goes about turning your design into a physical implementation and figuring out where to put the resulting components and signals on your FPGA. Finally the toolflow will create the final output fpg file that you will use to program your FPGA. This file contains the bitstream (the FPGA configuration information) as well as meta-data describing what registers and other yellow blocks are in your design. This file will be created in the ‘bit_files’ directory. Note: Compile time is approximately 15-20 minutes.
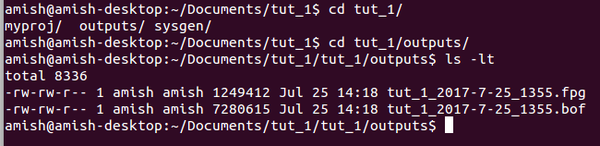
Programming the FPGA¶
Reconfiguration of CASPER FPGA boards is achieved using the casperfpga python library, created by the SA-SKA group.
Getting the required packages¶
These are pre-installed on the server in the workshop and you do not need to do any further configuration. However, should you want to run these tutorials on your own machines, you should download the latest casperfpga libraries from here.
Copy your .fpg file to your Server¶
As per the previous figure, navigate to the outputs folder and (secure)copy this across to a test folder on the workshop server. Instructions to do this are available here
Connecting to the board¶
SSH into the server that the ROACH board is connected to and navigate to the folder in which your .fpg file is stored.
Start interactive python by running:
$ ipython
Now import the fpga control library. This will automatically pull-in the KATCP library and any other required communications libraries.
import casperfpga
To connect to the board we create a CasperFpga instance; let’s call it fpga. The CasperFpga constructor requires just one argument: the IP hostname or address of your FPGA board.
fpga = casperfpga.CasperFpga('<roach2 hostname or ip_address>')
The first thing we do is program the FPGA with the .fpg file which your compile generated.
fpga.upload_to_ram_and_program('<your_fpgfile.fpg>')
Should the execution of this command return true, you can safely assume the FPGA is now configured with your design. You should see the LED on your board flashing. Go check! All the available/configured registers can be displayed using:
fpga.listdev()
The adder and counter can be controlled by writing to and reading from registers added in the design using:
fpga.write_int('a',10)
fpga.write_int('b',20)
fpga.read_int('sum_a_b')
With any luck, the sum returned by the FPGA should be correct.
You can also try writing to the counter control registers in your design. You should find that with appropriate manipulation of the control register, you can make the counter start, stop, and return to zero.
fpga.write_int('counter_ctrl', 1)
fpga.read_uint('counter_value')
Conclusion¶
This concludes the first CASPER Tutorial. You have learned how to construct a simple Simulink design, program an FPGA board and interact with it with Python using casperfpga. Congratulations!
While the design you made might not be very complicated, you now have the basic skills required to build more complex designs which are covered in later tutorials.